Moodle is more interactive than ever with H5P

H5P is a special toolset that enables teachers to enrich their Moodle courses. Teachers can firstly add interactive elements in Moodle content and secondly adjust the visual appearance of Moodle course pages. Both can enhance the learning process.
Research shows that digital learning is most effective when students interact with content, answer questions and most importantly, get immediate feedback. The critically important feedback loop that is naturally present in face-to-face learning is often missing in digital learning environments. Students want to find out immediately if their answer was correct or not. By providing performance feedback during digital learning, teachers can provide learners with a sense of the real-world consequences of decisions students make. Therefor the vast array of available interactive elements is especially important, since it offers options for almost every learning situation.
Effective digital learning should also provide learners with realistic practice opportunities; for example, simulations, scenario-based decision making, case-based evaluations, and authentic exercises.
Use H5P’s interactive elements to support reflection, application, rehearsal, elaboration, contextualisation, debate, evaluation, synthesisation, and so on. Focus on using H5P to add interaction and attractive graphic elements. H5P is not recommended for graded activities as tech savvy students can download and analyse the resulting XML file.
Example elements to increase interactivity
Select interactive elements, such as “Agamotto” which compares images as shown below.
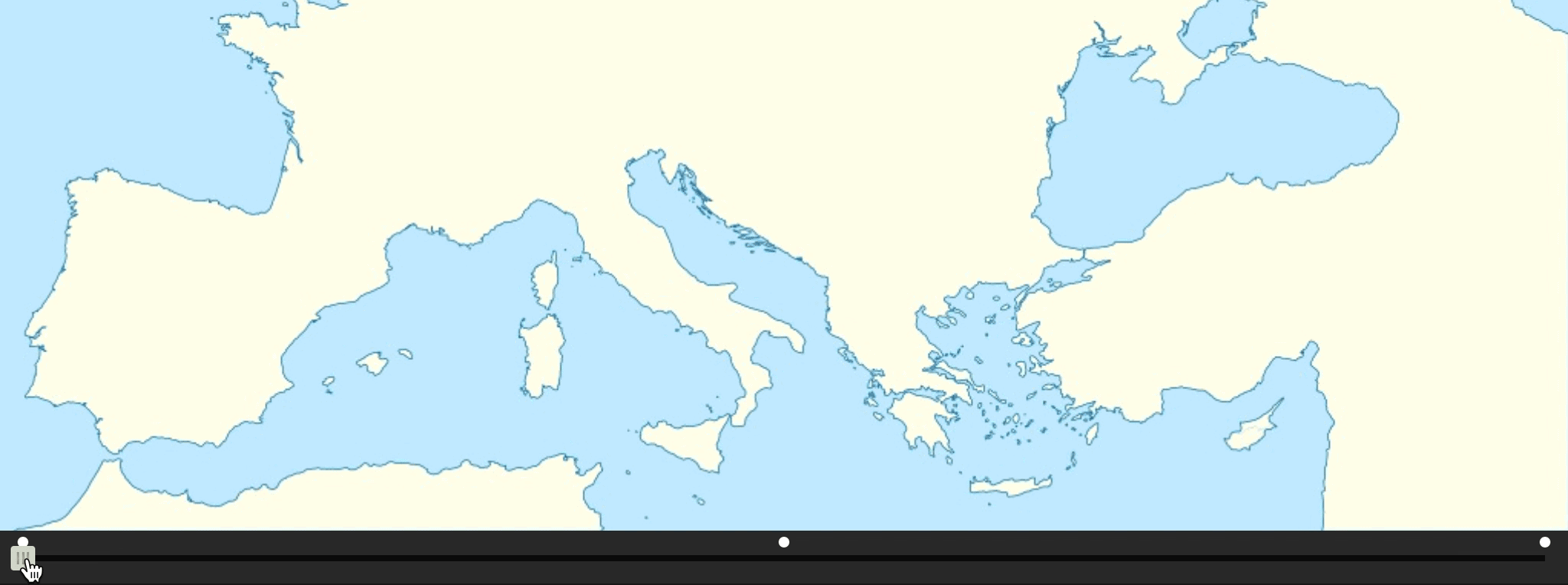
“Find multiple hotspots” invites students to point out important aspects in images. Example: Find all the vegetables in this picture.
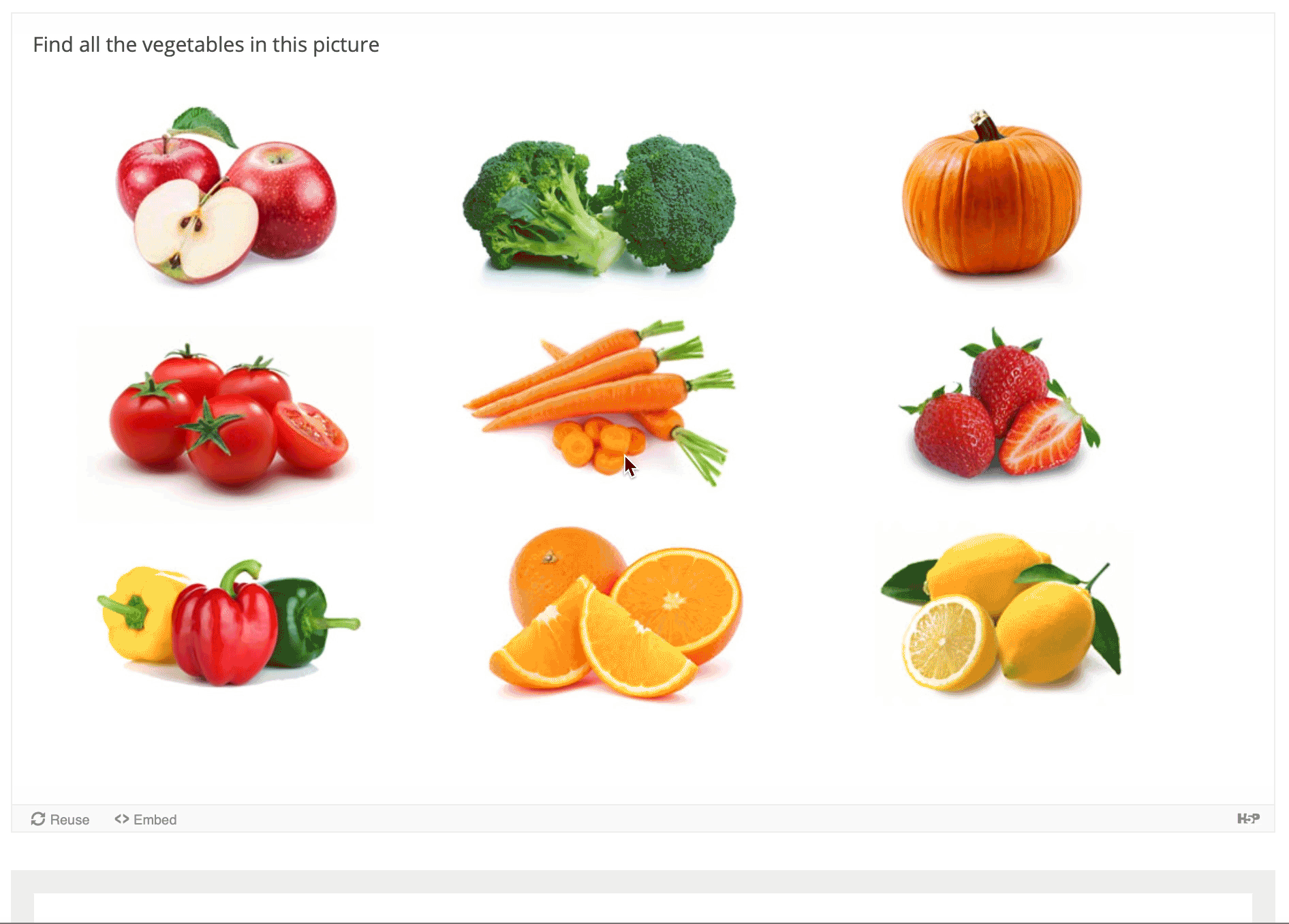
Or you can add a structural element to your course by adding the element “Accordion” which enables you to create collapsable paragraphs.
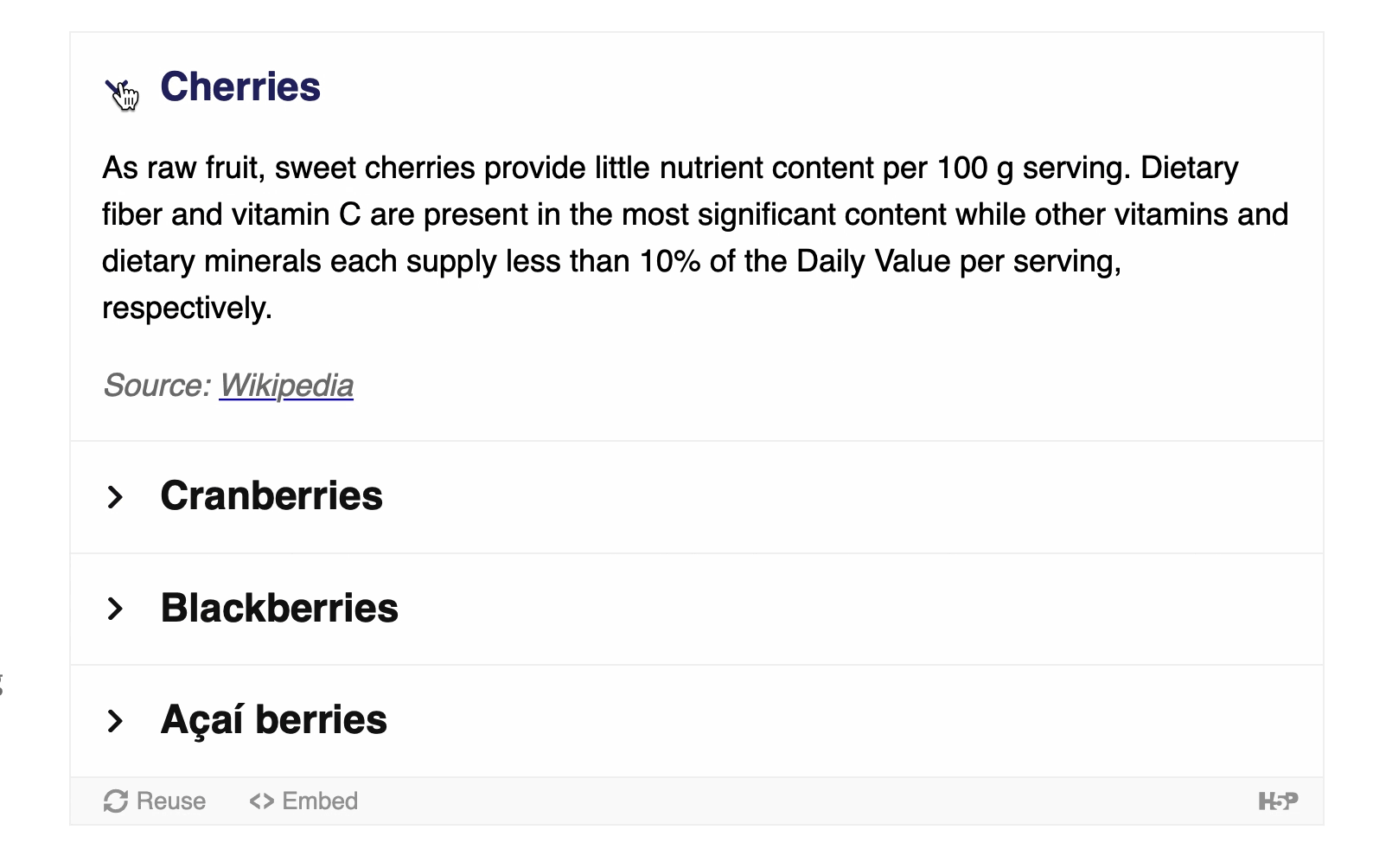
How to add H5P to your Moodle course
This must happen in two distinct steps. First you must create the content and save it. Secondly you embed the new content to your course.
To create the H5P content, access the “Content bank”. There is a shortcut in the navigation to the left of your screen.
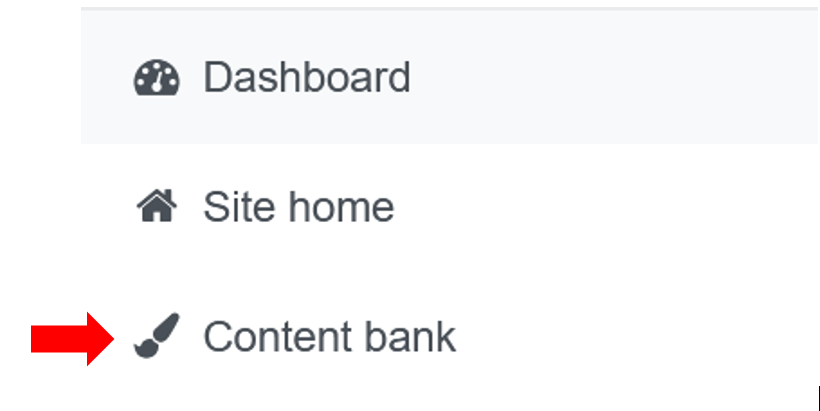
Click on the “add” button and select the type of element you would like to create.
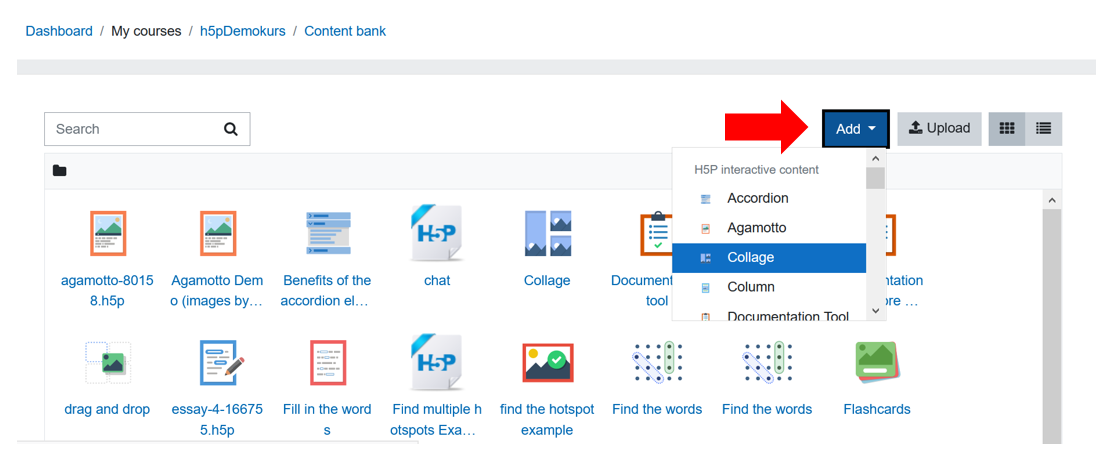
To help you decide which H5P element is best for your needs, we have created several exemplars to help you choose. You can view these exemplars in the “Building an effective Moodle course” in the section “Using special features“. (No enrollment key necessary).
In addition you can visit the H5P website to see more detailed examples, instructions and tutorials. Important note: There are more elements listed on the H5P website than are available on the ETH Moodle system.
After you have created H5P element, make sure you save it with a clear name so you can recognise it later.
Now you have two options for using the H5P element.
The first option is to add it as a separate activity. Simply add a new activity and select H5P. Then choose your pre-made element. This scenario make sense when you want to focus on the element as a stand alone activity and don’t want to embed it within additional text.
The second option is to add H5P as part of a text. Navigate to the exact spot where you would like to add the element (for example in a Moodle book or in a label on the course page) and begin editing.
In the editing toolbar, first expand the view of editing tools.
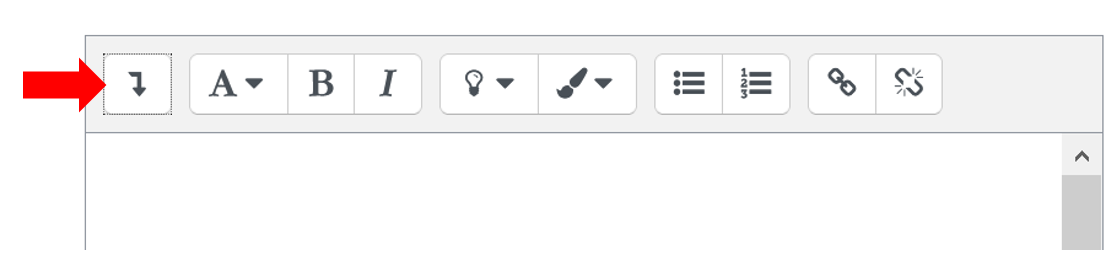
Then select H5P.
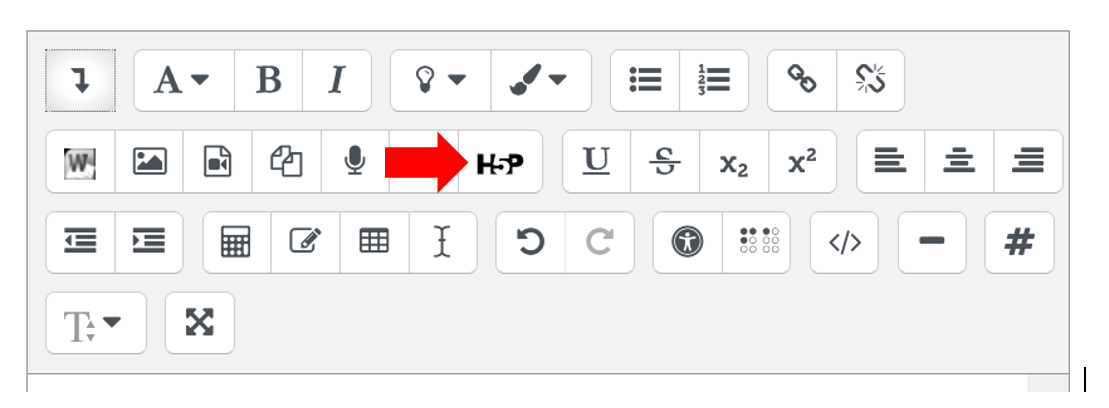
This will prompt you to “browse repositories”. The H5P content bank is shown as one of the repositories. All the elements you have already created are shown here. Select the one you need.
We recommend selecting the option “Create an alias/shortcut to the file”. This ensures that when you make a change to the original element in the content bank, it is automatically updated on your course page or wherever it has been embedded.
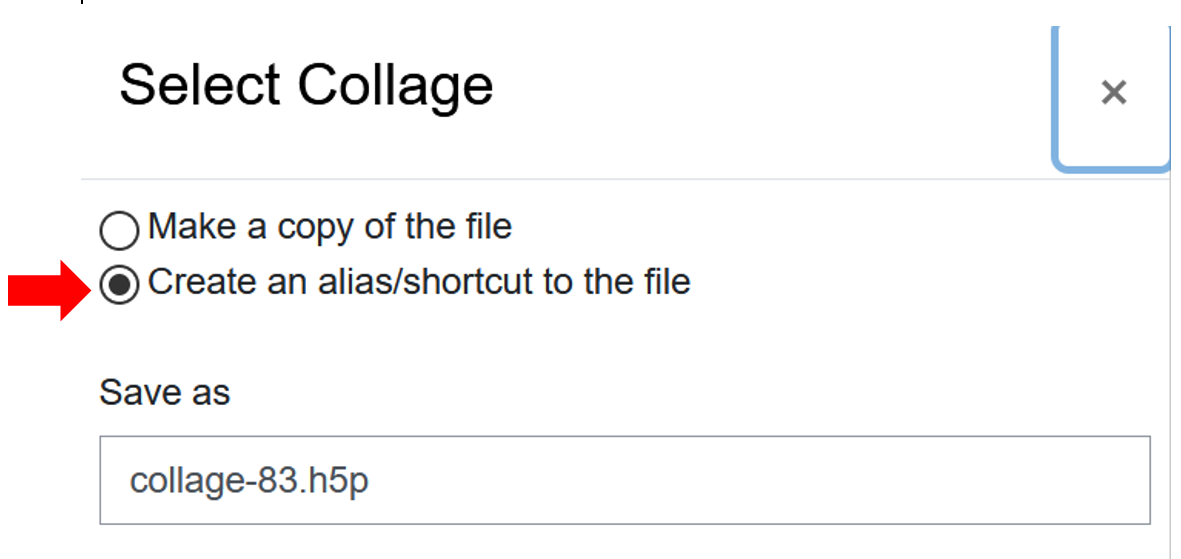
Preview how it looks by assuming the student role. (Switch roles by clicking on your profile picture.) We also recommend checking out it appears in the Moodle app. To make any changes to the element, you will need to go back to the content bank using your computer (not your mobile device), edit and save. It will update automatically if you have embedded it as an alias.
Enjoy!
More information in the “Building an effective Moodle course” in the section “Using special features“. (No enrollment key necessary).

